ورود دو مرحلهای با افزودن یک لایهٔ امنیتی بیشتر به حسابهای کاربری، جلوی دسترسیهای غیر مجاز ناشی از لو رفتن کلمهٔ عبور را میگیرد.
نحوهٔ کار به این صورت است که پس از احراز هویت مرسوم با نام کاربری و کلمهٔ عبور، یک کد یک بار مصرف هم از کاربر خواسته میشود. سپس احراز هویت کامل میشود.
روشهای مختلفی برای احراز هویت دو مرحلهای وجود دارد. یکی از روشهای متداول استفاده از «رمز یکبار مصرف زمان پایه» یا TOTP است.
این روش با استفاده از یک «کلید محرمانه» که بین احراز هویت کننده و کاربر به اشتراک گذاشته میشود و همینطور «زمان» یک کد یک بار مصرف تولید میکند که کاربر میتواند از آن برای احراز هویت استفاده کند. این کد معمولا عمر کوتاهی در حد ۳۰ ثانیه دارد. به دلیل استفاده از مؤلفهٔ زمان در این الگوریتم، ساعت دستگاه کاربر باید با ساعت احراز هویت کننده همگام باشد وگرنه کدهای تولید شده صحیح نخواهند بود.
فعال سازی
۱) تنظیم ساعت
مهمترین نکته پیش از فعال سازی تنظیم کردن ساعت تلفن همراه شماست. ساعت تلفن همراهتان باید با ساعت معیار محل زندگیتان کاملا همگام باشد وگرنه در مراحل بعد کدهای یکبار مصرفی که تولید میشوند صحیح نخواهند بود.
۲) نصب نرم افزار OTP
کاربران برای استفاده از TOTP باید یک نرم افزار OTP روی تلفن همراه خود نصب کنند. نسخههایی از این نرم افزار برای رایانه هم وجود دارد ولی معمولا استفاده از آن روی تلفن همراه متداول است. بعضی از نرم افزارهای OTP در زیر آمده است. اگر طرفدار نرم افزار های متن باز هستید می توانید از FreeOTP شرکت ردهت یا نسخهٔ پیش رفته تر آن FreeOTP+ استفاده کنید وگرنه یکی از محصولات گوگل یا مایکروسافت را نصب کنید.
|
FreeOTP+ |
Google Play | Bazaar | |
|---|---|---|---|
|
FreeOTP |
Google Play | App Store | F-Droid |
|
Google Authenticator |
Google Play | App Store | Bazaar |
|
Microsoft Authenticator |
Google Play | App Store | Bazaar |
۳.۱) تنظیم نرم افزار OTP
به قسمت تنظیم ورود دو مرحلهای با TOTP در سامانهٔ مدیریت حساب بروید و روی دکمهٔ «فعال سازی» کلیک کنید.
در اینجا باید با نرم افزار OTP خود، QRCode را پویش (scan) کنید. QRCode حاوی اطلاعات لازم برای تنظیم نرم افزار شماست.
برای پویش QRCode نرم افزار TOTP خود را باز کنید و روی دکمهٔ دوربین یا + یا عبارت add a code -> Scan a QR code بزنید.
پس از پویش بلافاصله یک کلید محرمانه به نرم افزار OTP شما اضافه میشود.
سپس روی دکمهٔ «ادامه» در سامانهٔ مدیریت حساب کلیک کنید.
تنظیم Google Authenticator:
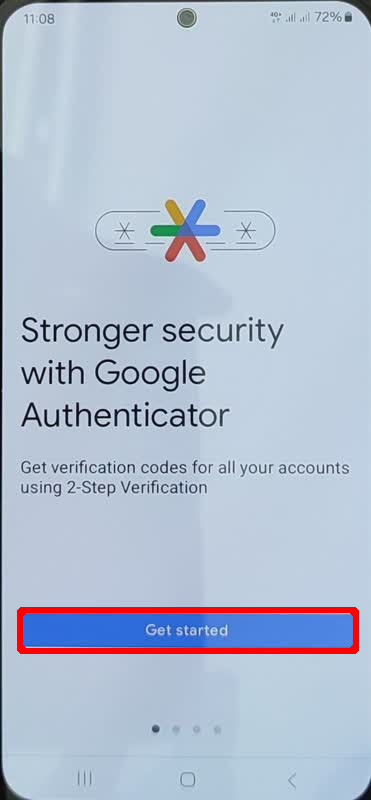
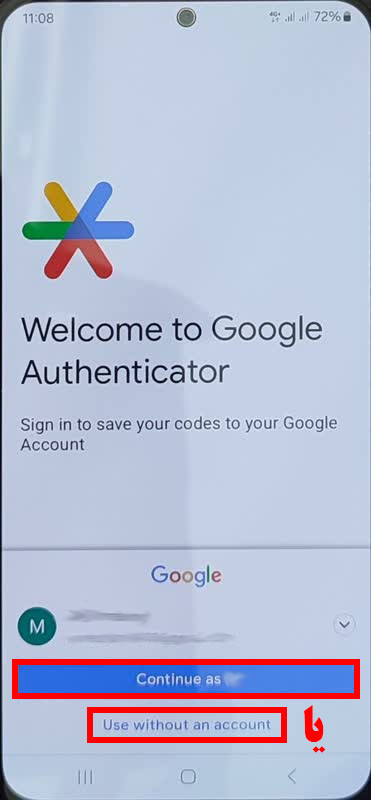
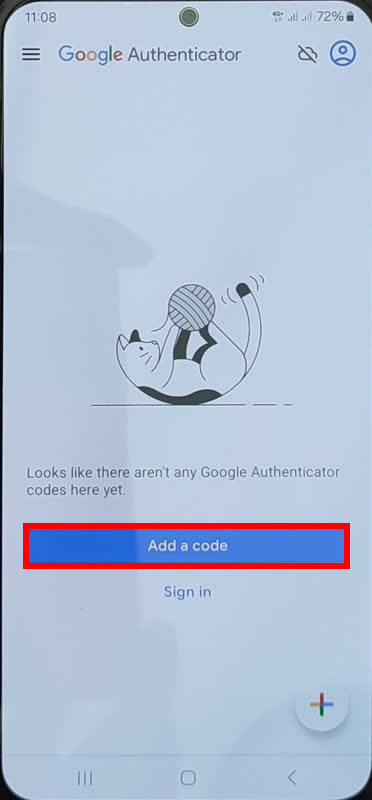
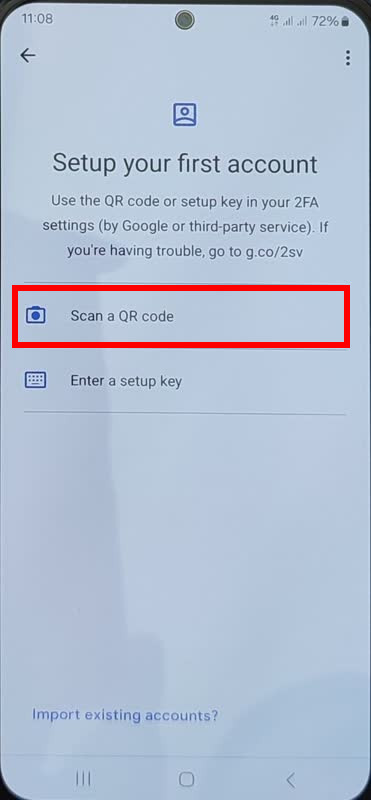
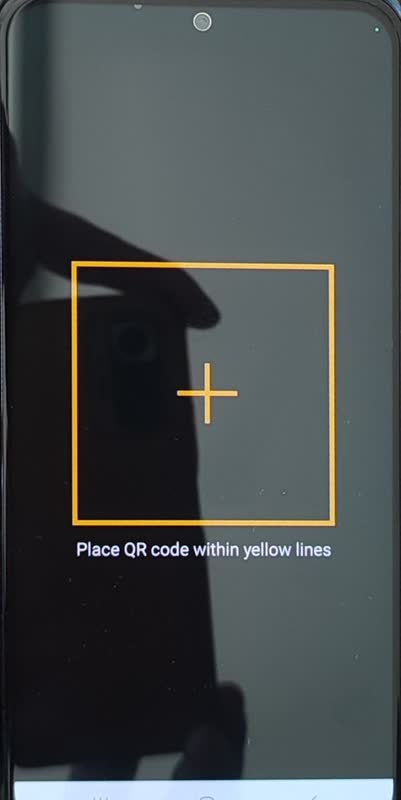
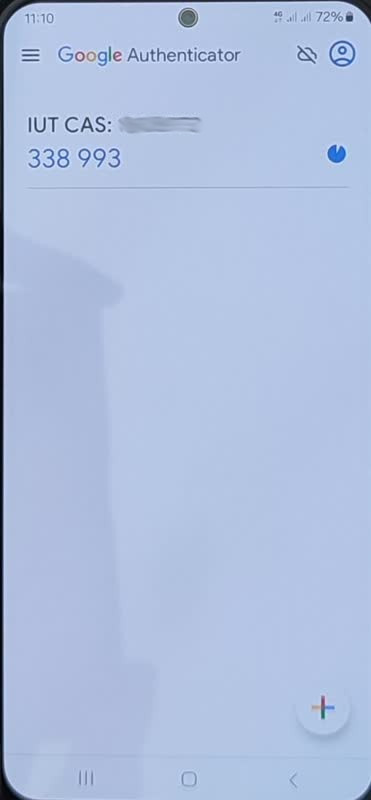
تنظیم FreeOTP+:
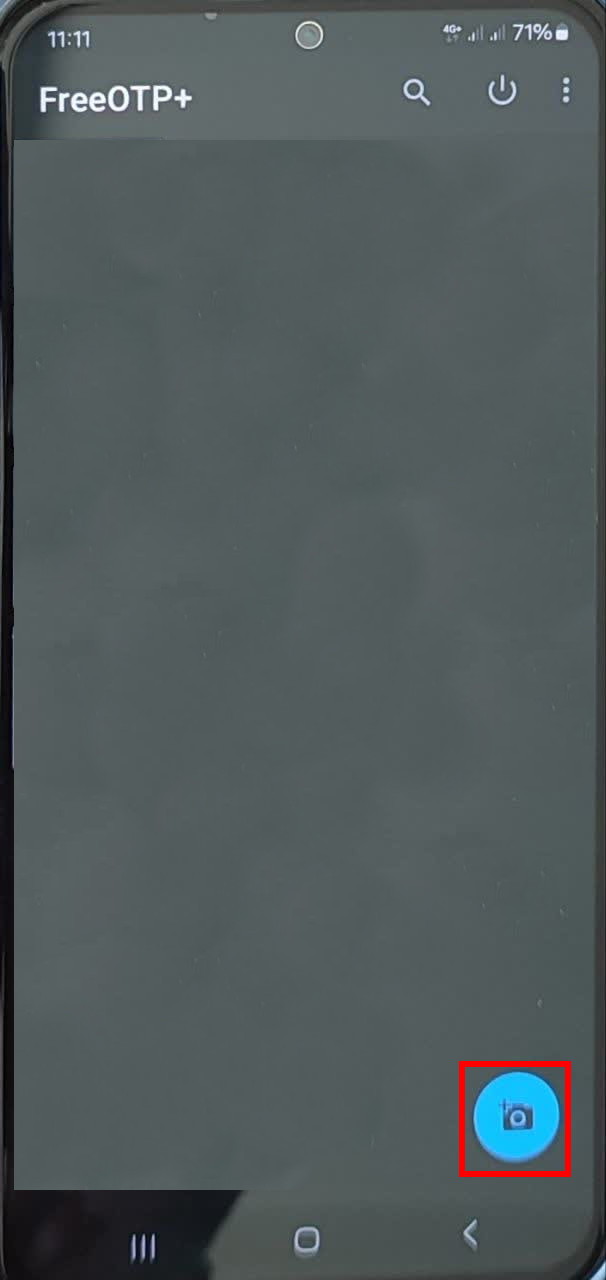
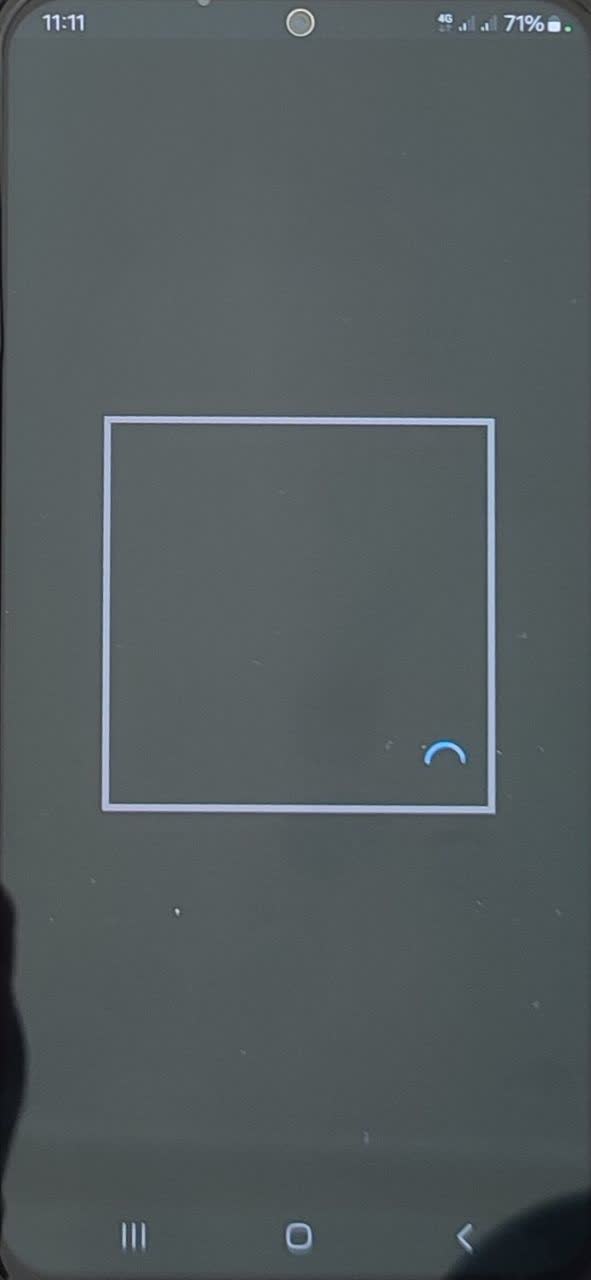
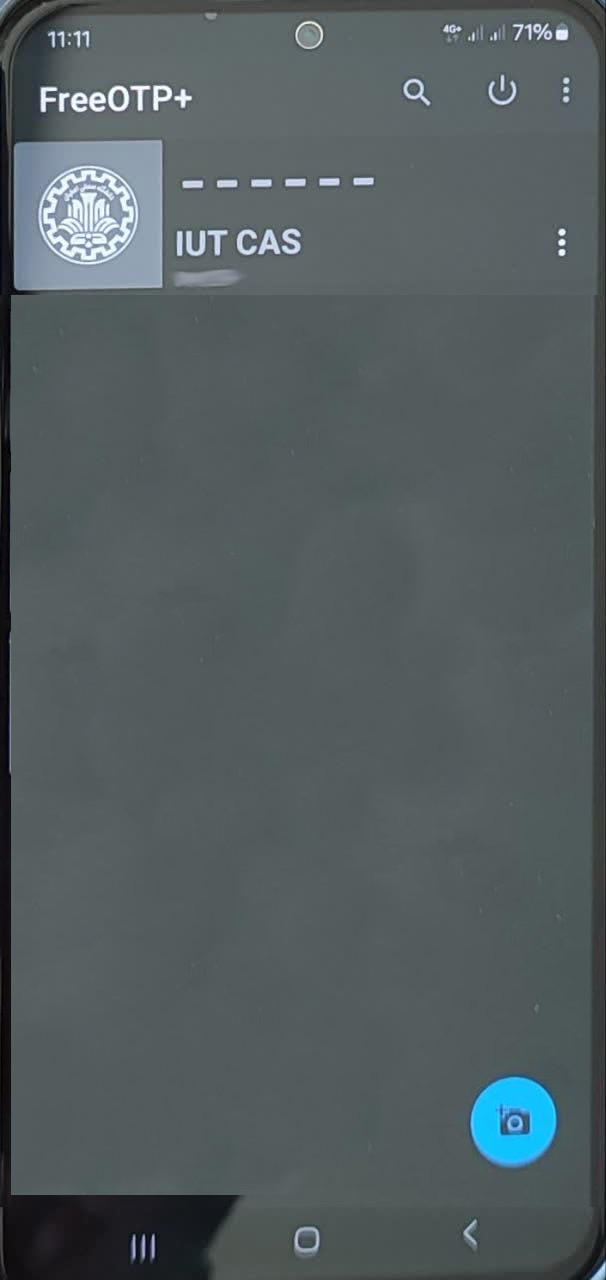
۳.۲) تنظیم دستی نرم افزار OTP
اگر نمیتوانید نرم افزار را با پویش QRCode تنظیم کنید باید به طور دستی تنظیمات را وارد کنید.
سربرگ «تنظیم دستی» را در مدیریت حساب انتخاب کنید.
کلید محرمانه را رونوشت کنید.
در نرم افزار OTP خود Add Token یا add a code -> Enter a setup key را انتخاب کنید.
در قسمت issuer یا Account نام دلخواهی وارد کنید.
به جای Secret یا Your key کلید محرمانه را وارد کنید.
برای Type مقدار TOTP یا Time based را انتخاب کنید.
سایر مقادیر را در صورت وجود مطابق مقدارهای سامانهٔ مدیریت حساب تنظیم کنید.
سپس روی دکمهٔ «ادامه» در سامانهٔ مدیریت حساب کلیک کنید.
تنظیم Google Authenticator:
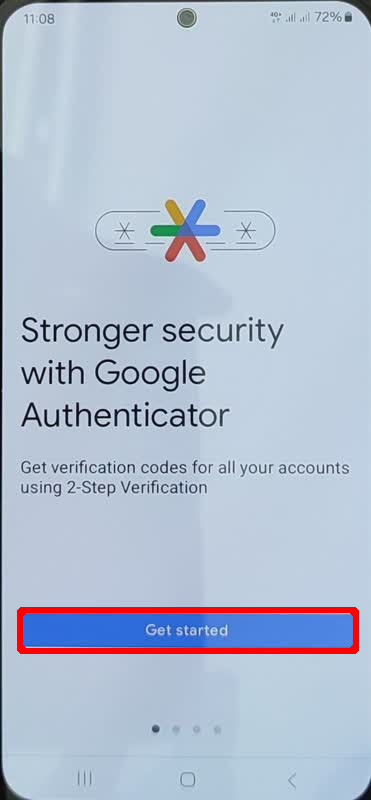
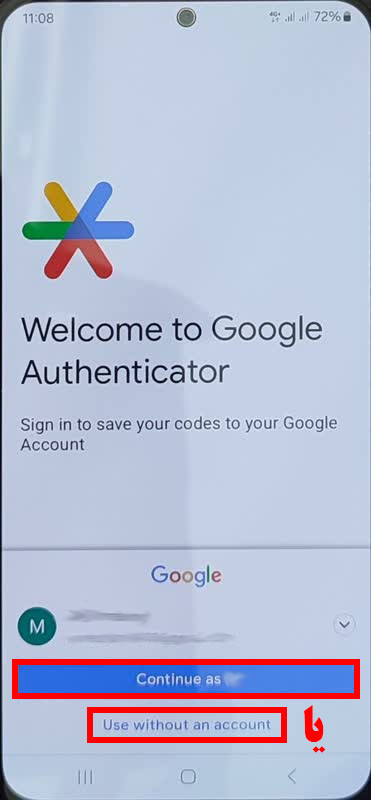
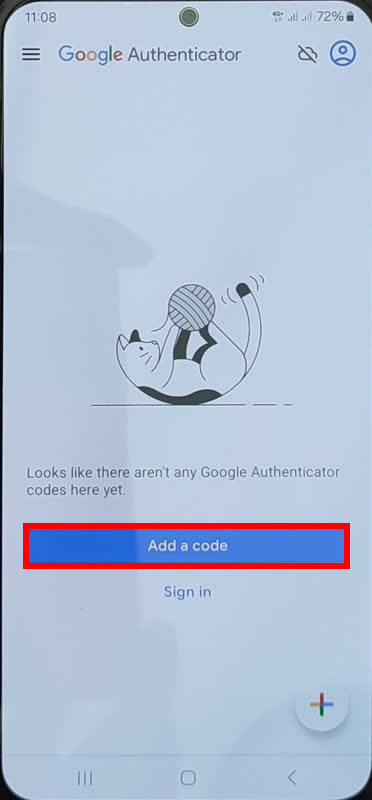
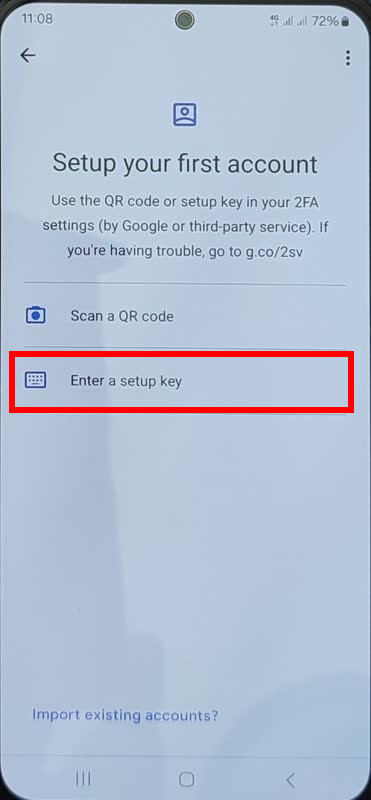
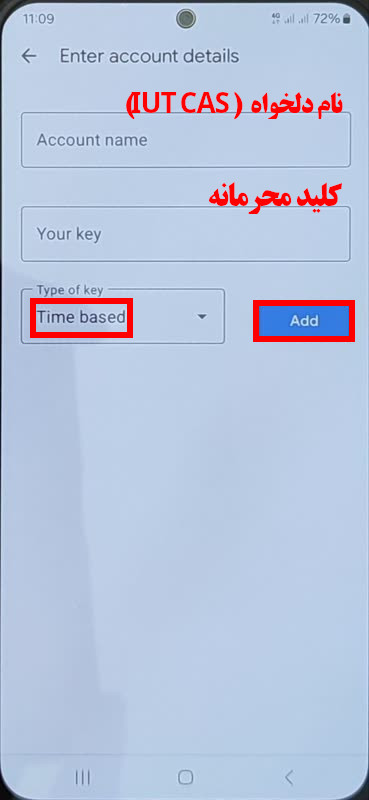
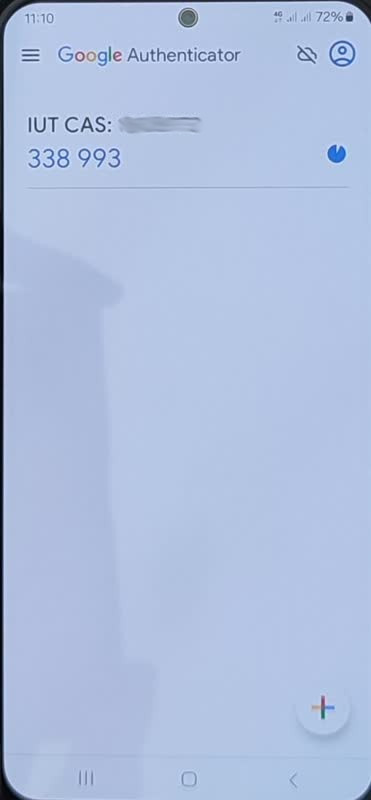
تنظیم FreeOTP+:
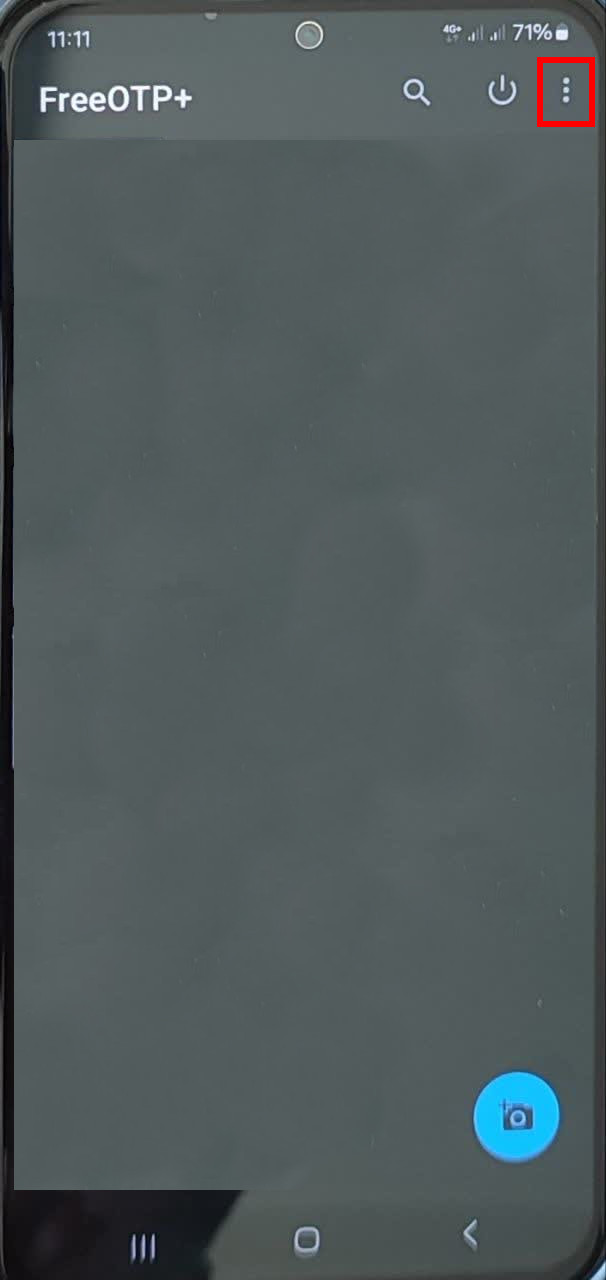
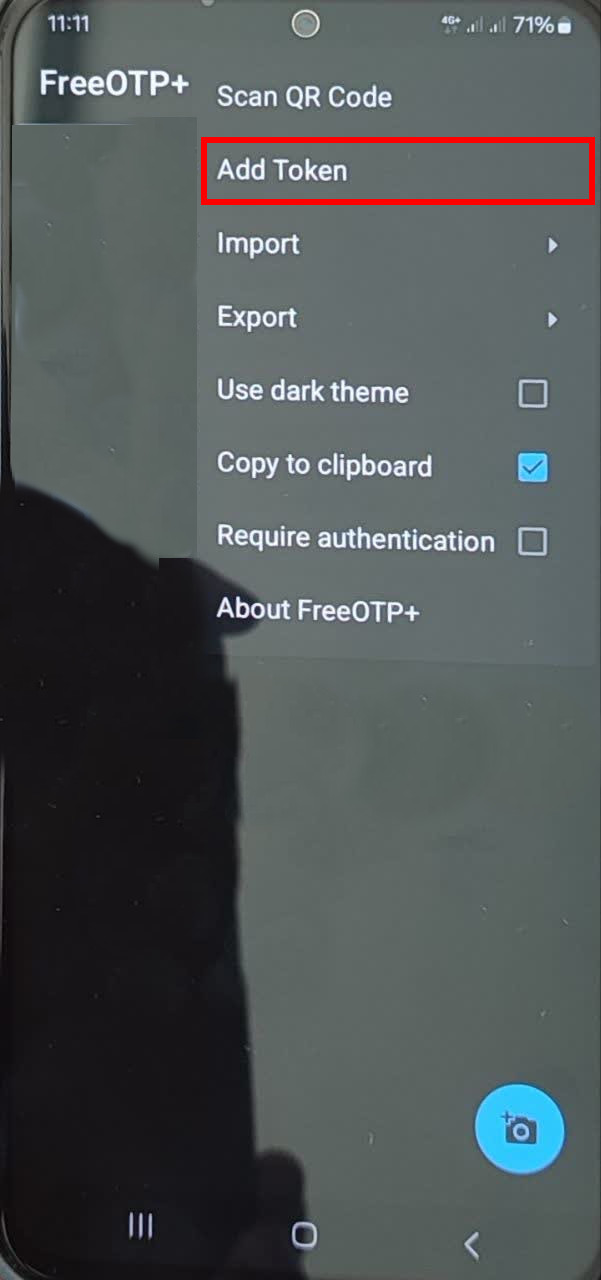
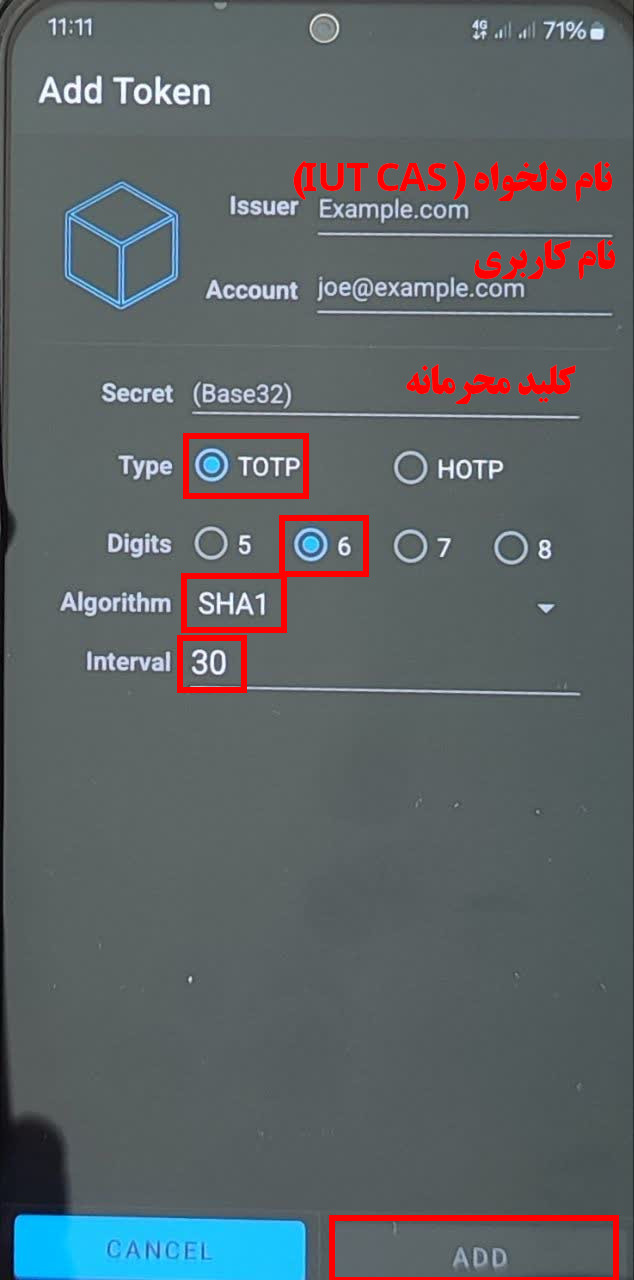
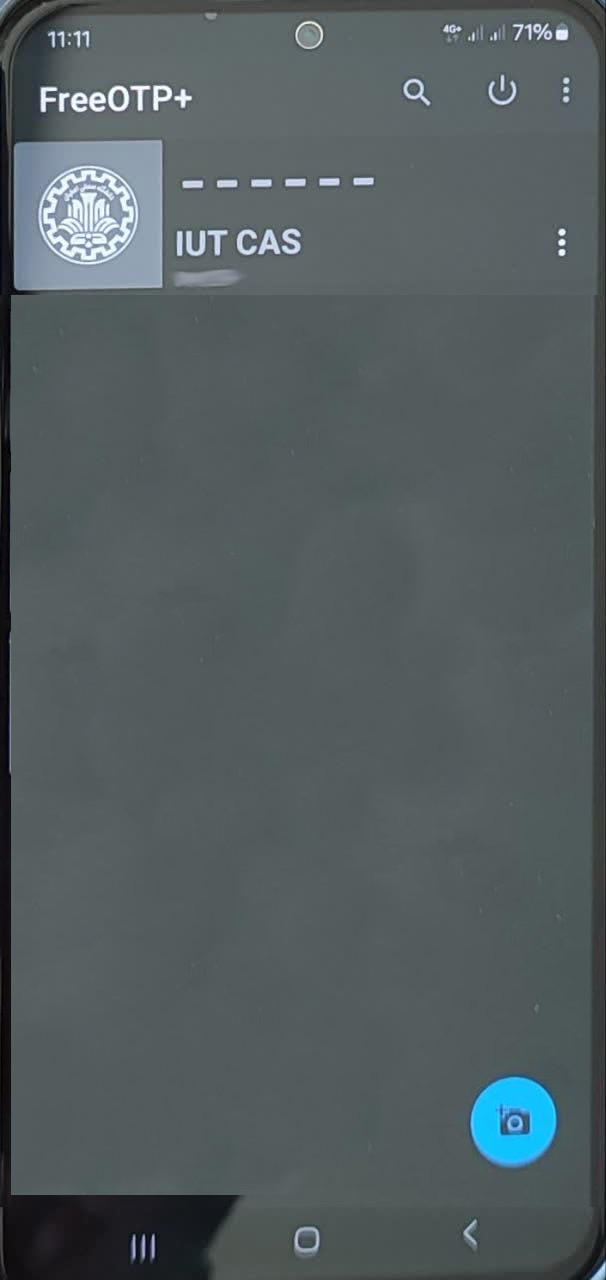
۴) راستی آزمایی و فعال سازی
در این مرحله باید یک کد با نرم افزار OTP خود تولید و برای راستی آزمایی، آن را در مدیریت حساب وارد کنید.
برای ایجاد کد، کلید محرمانهٔ (عبارت IUT CAS) خود را در نرم افزار OTP لمس کنید. سپس کد شش رقمی تولید شده را در مدیریت حساب وارد کرده و دکمهٔ «ثبت» را بزنید.
اکنون ورود دو مرحلهای برای شما فعال شده است و از این پس هنگام ورود به احراز هویت مرکزی یک کد یکبار مصرف هم از شما خواسته خواهد شد. لازم به ذکر است این امکان برای اتصال به اینترنت فعال نیست.
تنظیم نرم افزارهای OTP دیگر
اگر قصد تنظیم نرم افزار OTP دیگری را با کلید محرمانهٔ خود دارید می توانید با رفتن به قسمت تنظیم ورود دو مرحلهای با TOTP و انتخاب دکمهٔ «مشاهدهٔ کلید محرمانه»، QRCode و تنظیمات دستی را مشاهده کنید.
کدهای اضطراری
در مواقعی که به نرم افزار OTP خود دسترسی ندارید میتوانید از کدهای یک بار مصرف اضطراری برای ورود دو مرحلهای استفاده کنید. توصیه میشود آنها را در جایی امن برای روز مبادا نگاه دارید.
طول عمر کدها
کدهای یکبار مصرف فقط ۳۰ ثانیه معتبر هستند ولی در تولید آنها هیچ محدودیتی وجود ندارد. همچنین این کدها به طور برون خط (بدون نیاز به اینترنت) تولید میشوند.
غیر فعال سازی
برای غیر فعال کردن ورود دو مرحلهای دو بار روی دکمهٔ «غیر فعال سازی» در تنظیم ورود دو مرحلهای با TOTP بزنید.
دقت کنید با غیر فعال سازی و فعال سازی مجدد، کلید محرمانهٔ جدیدی ساخته و کلید قبلی نامعتبر خواهد شد.


